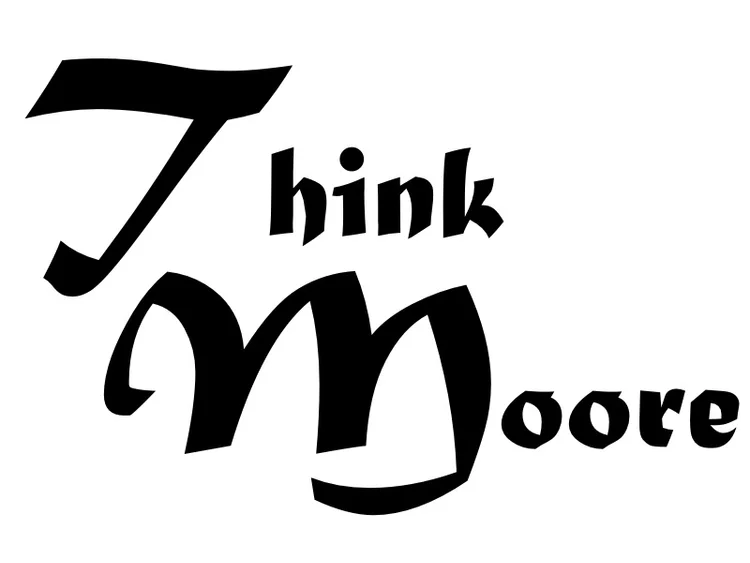Hidden inside the Mavericks installer is a Unix program called createinstallmedia, provided by Apple for creating a bootable Mavericks installer. If you’re comfortable using Terminal, it’s a relatively simple tool to use. The program assumes your account has administrator privileges. It really is the easiest way to create a USB installer
- Download the Mavericks installer from the Mac App Store and make sure it’s in your main Applications folder. (the installer needs to be in this folder as the code below assumes as such)
- Connect to your Mac a properly formatted 8GB (or larger) drive. Rename the drive to Untitled. (The Terminal command used here assumes the drive is named Untitled.)
Select the text of this Terminal command and copy it:
sudo /Applications/Install\ OS\ X\ Mavericks.app/Contents/Resources/createinstallmedia --volume /Volumes/Untitled --applicationpath /Applications/Install\ OS\ X\ Mavericks.app --nointeractionLaunch Terminal (in /Applications/Utilities).
- Paste the copied command into Terminal and press Return. Warning: This step will erase the destination drive or partition, so make sure it doesn’t contain any valuable data.
- Enter your admin-level account password when prompted.
- The Terminal window displays the progress of the process, in a very Terminal sort of way, by displaying a textual representation of a progress bar: Erasing Disk: 0%... 10%...20%... and so on. The program then tells you it’s copying the installer files, making the disk bootable, and copying boot files. Wait until you see the text Copy Complete. Done. (see the screenshot below), which could take as long as 20 or 30 minutes, depending on how fast your Mac can copy data to your destination drive.
You now have a bootable Mavericks-install drive. If you’re curious about createinstallmedia, type or paste the following command in Terminal and press Return:
/Applications/Install\ OS\ X\ Mavericks.app/Contents/Resources/createinstallmedia
The resulting text output shows you the (brief) instructions for using createinstallmedia more generically. (Thanks to a developer on Apple’s Developer Forums for pointing out createinstallmedia a few months ago.)
Booting from the installer drive
Whichever of the three processes you've used, you can now boot any Mavericks-compatible Mac from the resulting drive: Just connect the drive to your Mac and either (if your Mac is already booted into OS X) choose the install drive in the Startup Disk pane of System Preferences or (if your Mac is currently shut down) hold down the Option key at startup and choose the install drive when OS X’s Startup Manager appears.
When your Mac is booted from your installer drive, you can, of course, install the OS, but you can also use any of the Mavericks installer’s special recovery and restore features. Depending on how you made your installer drive, when you boot from that drive, you may even see the same OS X Utilities screen you get when you boot into OS X Recovery (recovery mode). However, unlike with recovery mode, your bootable installer includes the entire installer.
Update Error
While trying to do a clean install of Mavericks onto a MacBook Air I received the error: "This copy of the install OS X Mavericks application can't be verified. It may have been corrupted or tampered with during downloading."
I found the error wasn't due to a corrupted Mavericks installer, but an incorrect date setting, caused by a flat battery. Since I had already blown away the previous Mac OS X install I needed to fix the time while booted from the Mavericks installer.
IF YOU'RE EXPERIENCING THIS ISSUE, HERE'S WHAT TO DO:
Boot into the Mavericks Installer. You can learn how to make bootable Mavericks USB here.
Open Terminal (Utilities → Terminal)
Check what the date is currently set to by typing "date". If it's incorrect type:
date 012023312014
Hit return and quit Terminal. Now attempt the Mavericks install again, if it fails again it's not a date issue and I would try downloading and recreating your Mavericks installer.